Dynamips
Dynamips一款Cisco Router模擬器,與一般模擬器不同的地方是Dynamips需要真正的IOS映像檔,因此能模擬的程度不是其他模擬器所能比的上的。但也因此比較耗系統資源。
安裝步驟
所需軟體、檔案
1. IOS映像檔
前面有介紹Dynamips需要真的IOS映像檔來模擬,因此要玩Dynamips必須要有IOS映像檔。至於取得方式就.............
2. dynagen-0.9.3_dynamips,內含 Dynamips 與 Dynagen
http://sourceforge.net/project/showfiles.php?group_id=160317
3. WinPcap
http://www.winpcap.org/install/default.htm
安裝
安裝方式很簡單,就是一直下一步就對了,順序如下:
1. 安裝 WinPcap
2. 安裝 dynagen-0.9.3_dynamips
安裝完之後會在桌面上出現三個批次檔,每個批次檔的功能如下:
Dynamips Server:顧名思義就是Dynamips的主程式,要先執行這個檔案才能執行lab
Network Device list:執行後會列出目前設備上的網路裝置代碼
Pemu Server:這個還沒用到,不清楚,用到了之後再來更新
架構
Dynamips的主要目錄為 C:\Program Files\Dynamips\,裡面包含幾個重要的目錄:
C:\Program Files\Dynamips\images:IOS的映像檔就放在這個目錄
C:\Program Files\Dynamips\sample_labs:所要設置的lab環境,通常底下會再分目錄,一個環境一個目錄,每個目錄裡會有一個 xxx.net的檔案為該lab的設定檔
lab設定檔
每個lab目錄下都會有一個 xxx.net的檔案,這是一設定檔也是一個執行檔。可使用記事本來設定他的組態,也可直接執行他來跑lab。下面是一個設定檔的範例:
# Simple lab
[localhost]
[[7200]]
image = \Program Files\Dynamips\images\c7200-12.2.bin
# On Linux / Unix use forward slashes:
# image = /opt/7200-images/c7200-jk9o3s-mz.124-7a.image
npe = npe-400
ram = 160
上面是Router主設定,比較重要是那個 image,這是指定IOS映像檔的位置,如果沒設定對就不可能跑的起來了。
[[ROUTER R1]]
s1/0 = R2 s1/0
[[router R2]]
# No need to specify an adapter here, it is taken care of
# by the interface specification under Router R1
[[ROUTER R99]]
上面可看到三顆Router,這是用來設定你要幾顆Router,每顆Router額外的設定是甚麼。第一顆Router R1 設定了 s1/0 這個port要連到 R2 的 s1/0。如果有要另外設定,只要將設定放在該Router底下即可。
新增Router:新增Router很簡單,只要在底下加入Router名稱即可(名稱自定),像上面的 [[ROUTER R99]] 就是我加上去的,Router 後面接名稱。
執行實作
1. 執行桌面上的 Dynamips Server:
2. 在執行你要的執行的lab設定檔開啟後畫面如下:
3. 連到R1,輸入 console R1:

4. 輸入後會在開一個命令提示字元的視窗,已經連到R1裡了:
Dynamips連接實體裝置
老實說會用到這個功能是因為我比較習慣用pietty這類的遠端連線軟體。這也是Dynamips的功能之一
1. 執行桌面上的 Network Device list,把紅色框框框住的那串文字記下來
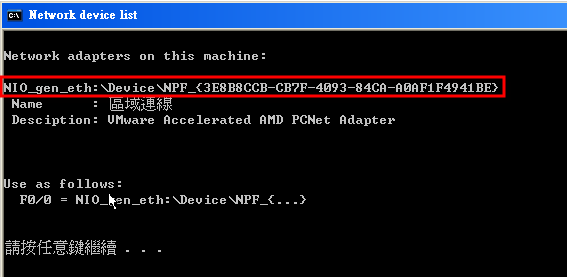
2. 打開你要執行的 lab設定檔,在你要設定的Router下面加入下面設定,F0/0就是要與實體裝置連線的port,後面那串文字就是步驟1的執行結果
F0/0 = NIO_gen_eth:\Device\NPF_{3E8B8CCB-CB7F-4093-84CA-A0AF1F4941BE}
3. 執行Dynamips,並連到該Router上,檢視網路狀態已經取得IP了:
由於我才剛剛接觸Dynamips,還不是很熟,可能有講錯的地方,再請大大糾正。


 留言列表
留言列表
